Sending and Receiving Text Messages
With the Two-Way Texting add-on, you can send unlimited text messages to clients. If your subscription does not include the add-on, you can still use the Messages screen to view all client message history and send up to 5 free text messages per month.
Your business has a dedicated phone number that is used for Two-Way Texting and automated messages. Learn more about managing this phone number and how you can use multiple phone numbers if you have multiple locations.
Sending text messages
You can send text messages to clients from the Messages screen, client details, and appointment details, as shown below.
Messages screen:
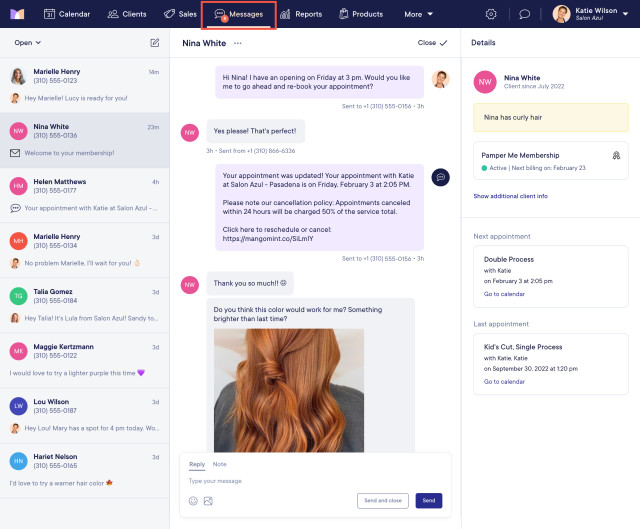
Client details:
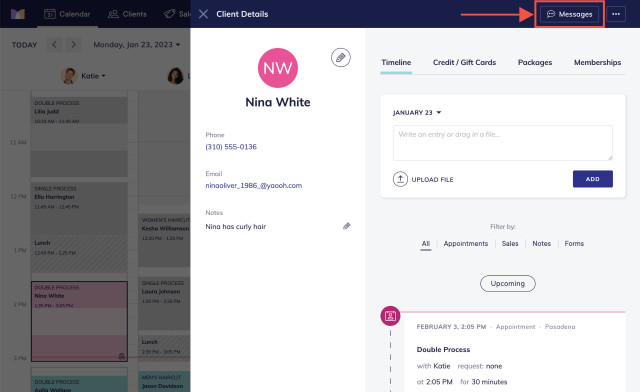
Appointment details:
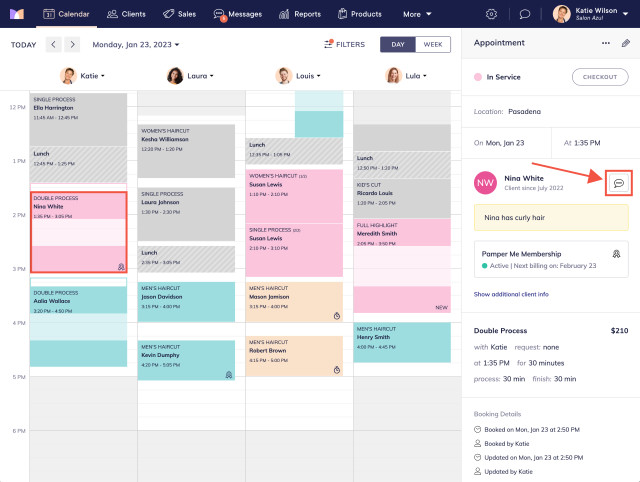
To send a text message from the Messages screen, select an existing conversation, or select the pencil icon and search for the client by name or phone number. You can also enter a new phone number that is currently not on your client list.
As you type a message or an internal note in a conversation, typing indicators will display to other staff members who are viewing the same conversation. This allows staff members to see who is currently typing, which can help prevent multiple staff members from replying at the same time.
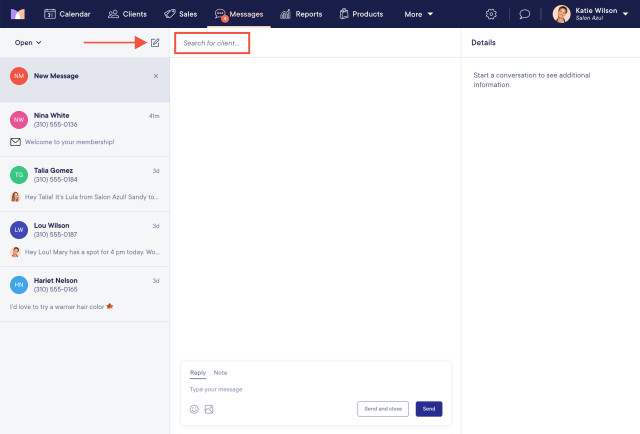
When a message is sent or received, you can see the exact date and time that it was sent or received by hovering over the timestamp using a desktop computer.
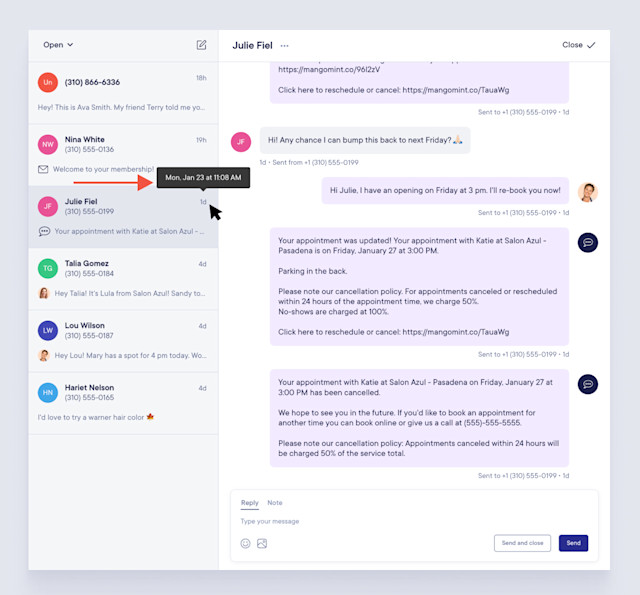
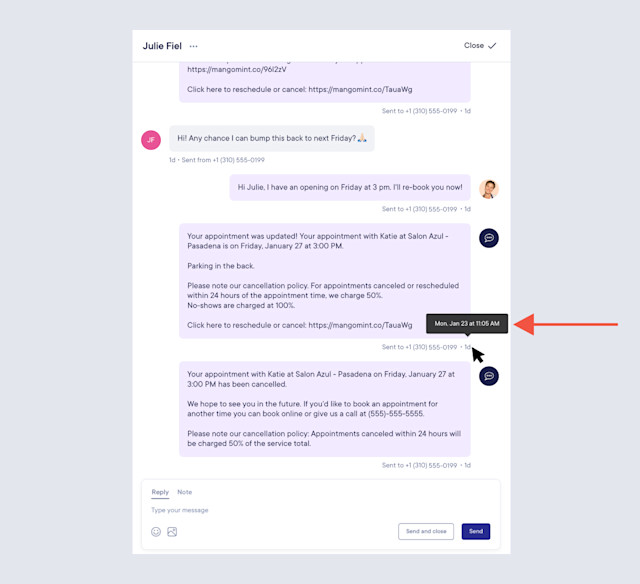
If a text message fails to be sent to a client, a note is displayed under the message. For common errors, a Details link is included with the error details.
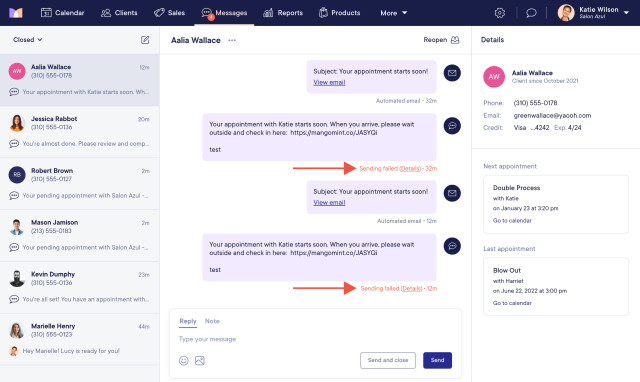
Conversations can be closed if they no longer require a response from a staff member. To close a conversation, select Send and close or Close.
Conversations that are inactive for 3 days will be closed automatically. You can adjust this time window in Settings > Automated Messages > Advanced Settings > Auto-Close Inactive Conversations.
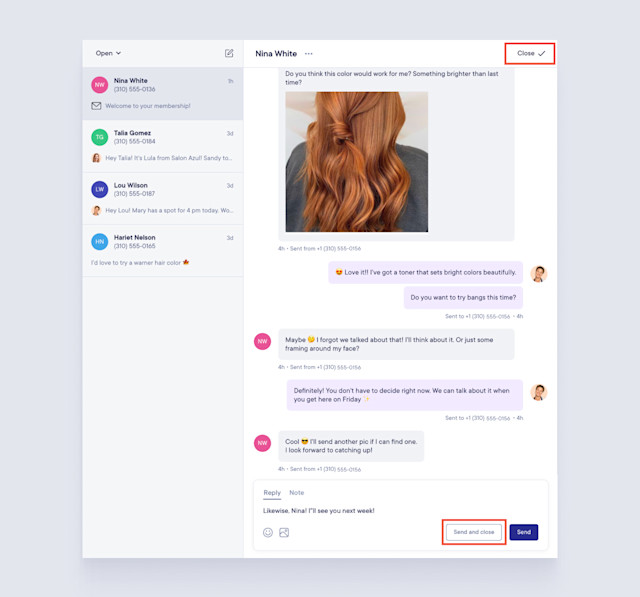
Receiving text messages
When a text message is received from a client, the conversation is considered Open, and the Messages tab displays a badge. Learn more about the Messages badge.
You can also receive a push notification from the Mangomint app on your mobile device when a new message is received. To enable the push notification, go to Settings > Staff Members > Notifications. Notifications will only be sent when permission to access the Messages screen is enabled. Learn more about staff member permissions for messages.
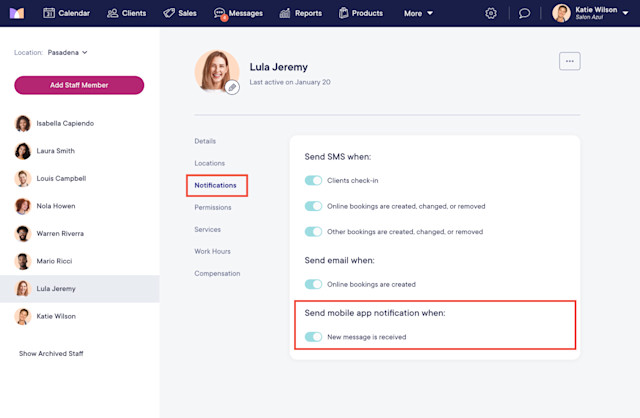
If a text message is received from a phone number that is not on your client list, you can easily create a client profile from the Messages screen by entering the client details.
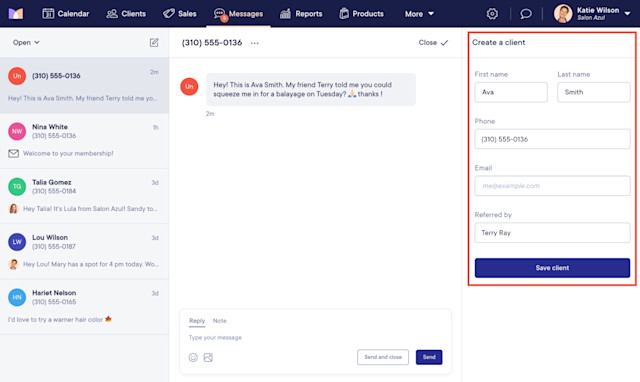
Blocking phone numbers
Admin users can block phone numbers. This is helpful if you need to block a phone number that is sending you spam messages.
Blocking a phone number only blocks incoming text messages from that number. It does not stop automated messages from being sent to that number.
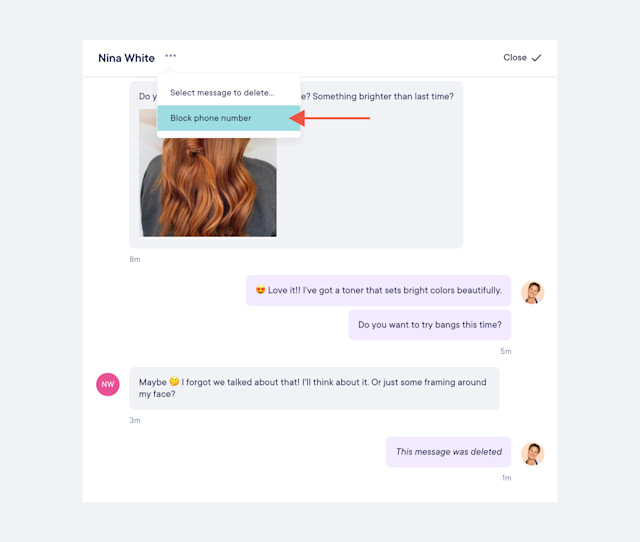
Deleting text messages
Admin users can delete text messages (such as spam messages) from a conversation. When a message is deleted, it is replaced with a placeholder to show that it was deleted.
Deleting a message that was sent to a client does not undo sending the message.
Note: Automated messages and marketing emails cannot be deleted from a conversation.
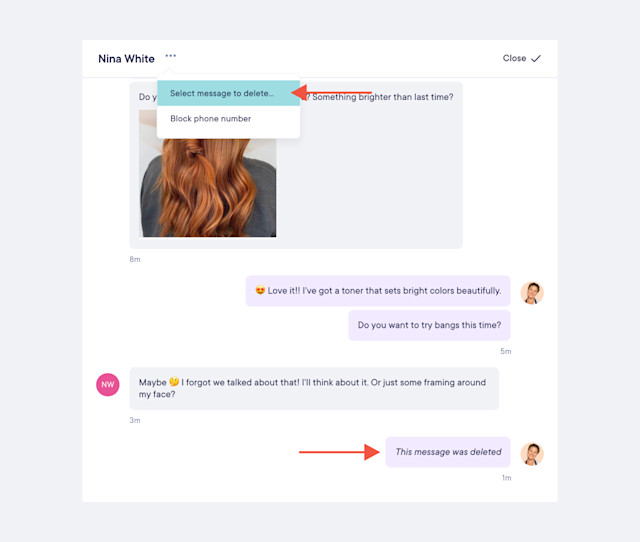

Can't find what you're looking for?
with us to talk to a real person and get your questions answered, or register for one of our live webinars.