Creating Products
Products can be viewed and managed on the Products screen. To view and manage products, you must be an Admin user, or you must have the Can manage products permission enabled in Staff Member settings.
Learn more about setting up products for purchase orders.
Note: If you are new to Mangomint and are transferring from a previous booking system, our team is happy to do a free product import. Please reach out to your Onboarding Manager for more information.
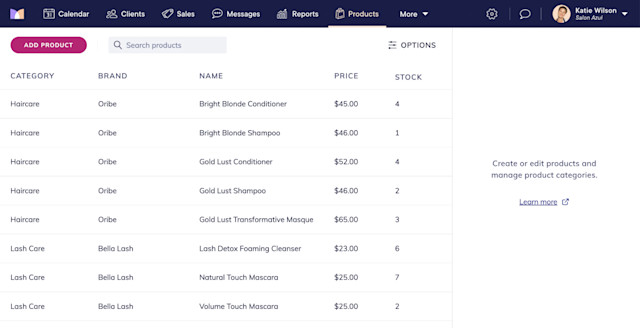
Creating product categories
To create a product, you must first create the product category.
To create a product category, go to the Products screen and select Options. Select Manage Categories.

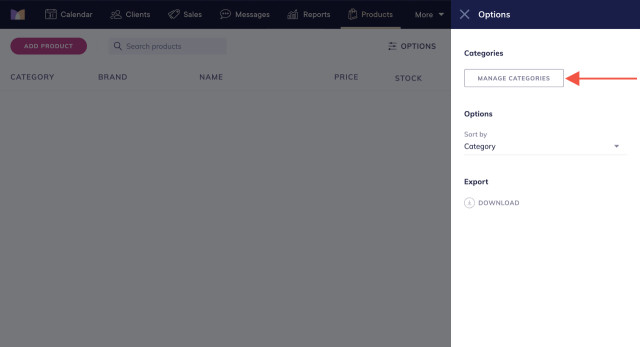
Select Add Category and enter the product category name.
Enable the Non-retail products toggle to track backbar/professional-use items. If this toggle is enabled, the products in this category will not be available during checkout, unless the staff member has the Can sell non-retail products permission enabled in Staff Member settings.
Select Create to create the product category.
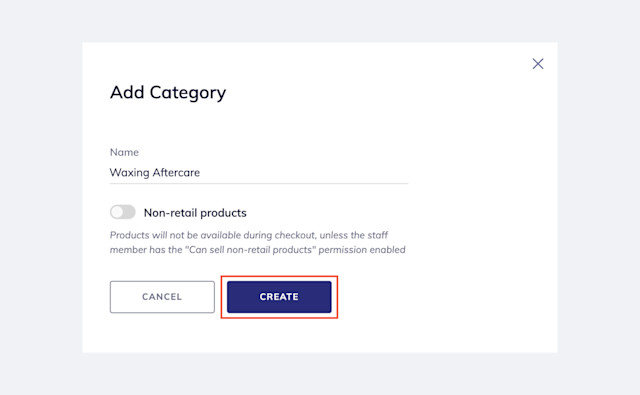
Editing or deleting product categories
To edit or delete a product category, go to the Products screen and select Options.
Select Manage Categories and choose the product category to edit or delete. Categories can only be deleted once all products in the category have been deleted or moved to other categories.
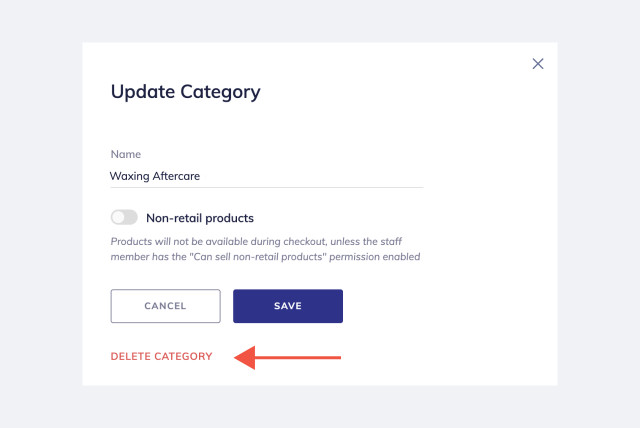
Creating products
To create a product, go to the Products screen and select Add Product. Enter the product details and select Create Product. Learn more about the available product details in the table below.
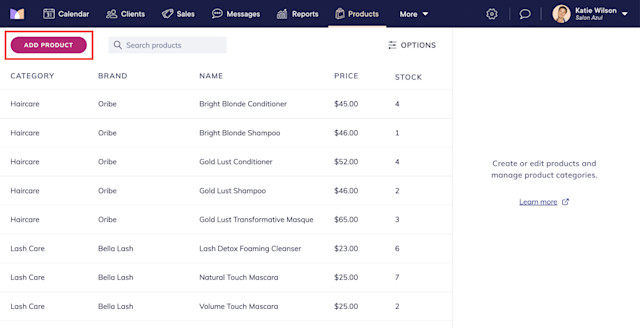
Product details
The following product details can be specified for each product.
Product detail | Description |
|---|---|
Name | The product name. |
Brand name | The product brand name. |
Category | The product category. |
Unit price | The price the client pays for this product (retail price). |
Charge tax | Enable this toggle to charge sales tax on this product. |
Purchase cost | The amount you pay the supplier for this product (wholesale price). |
Supplier | The product supplier. A supplier must be selected to add this product to a purchase order (PO). |
Track inventory | Enable this toggle to track product inventory. The inventory will automatically update as you sell products during checkout. |
Desired quantity on hand | The ideal quantity to have on hand for this product. The desired quantity on hand is used when adding this product to a purchase order (PO). |
SKU | The product SKU. |
Barcode | The product barcode. |
Description | The product description. |
Owner staff | • This toggle is available if you have staff member payment accounts. Enable this toggle to assign a staff member as the product owner. This will allow the staff member to receive the funds when this product is sold. This setting is helpful for businesses with booth renters. • Any staff member can sell any product, even if the staff member is not the product owner. • Any staff member with the Can manage products permission can manage any product, even if the staff member is not the product owner. |
Calculate commission for sales | Enable this toggle if staff members should receive product commission. |
Assign staff to sale | This toggle is automatically enabled if Calculate commission for sales is enabled. This allows the staff member who sold this product to be selected during checkout. This setting is helpful for reporting purposes and tracking product sales, even if commission is disabled. |
Consider as sales revenue in reports | Enable this toggle to consider sales of this product as revenue in reports. Disable this toggle if this product is for backbar or professional use. |
Automatically add to all new sales | Enable this toggle to automatically add this product to every new sale. |

Can't find what you're looking for?
with us to talk to a real person and get your questions answered, or register for one of our live webinars.