Adding and Removing Staff Members from Your Payroll
After signing up for Payroll Processing, you can add and remove staff members from your payroll as needed.
Adding a staff member to your payroll
To add a staff member to your payroll, the billing user for your account will need to add a worker to your Payroll Processing add-on via the Subscription page. If you are an Admin user, you can also contact chat support to request to add a worker to your payroll subscription.
Once the worker is added to your payroll subscription, go to Settings > Staff Members and select the staff member. Select the Compensation tab.
Select Sign Up to send the staff member an email with a link where they can enter their payroll details, including their direct deposit information.
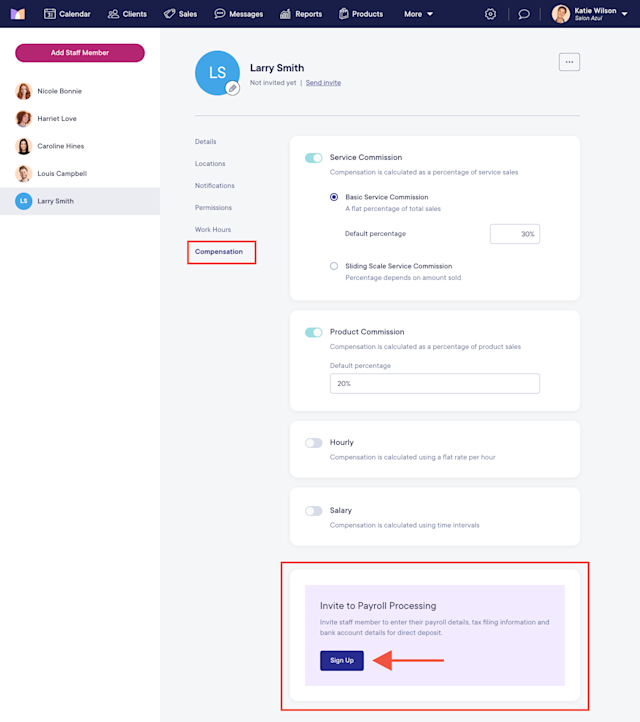
Once you select Sign Up and send the email to the staff member, the staff member’s Payroll Processing status will be updated to Pending invite.
If you prefer to enroll the staff member in Payroll Processing yourself instead of having the staff member complete the email invitation, you can select Access payroll setup. This allows you to enter the staff member’s payroll details on their behalf.
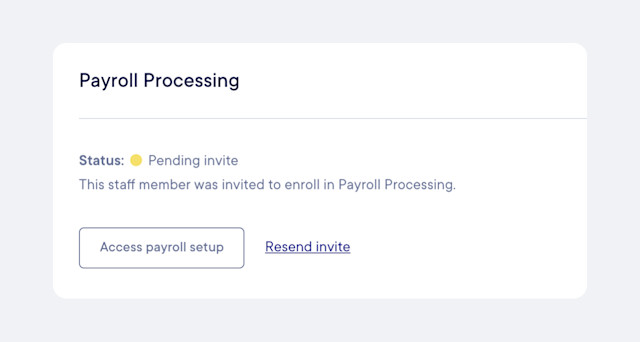
Once the staff member’s Payroll Processing status is Active, they will be automatically included in your default pay group.
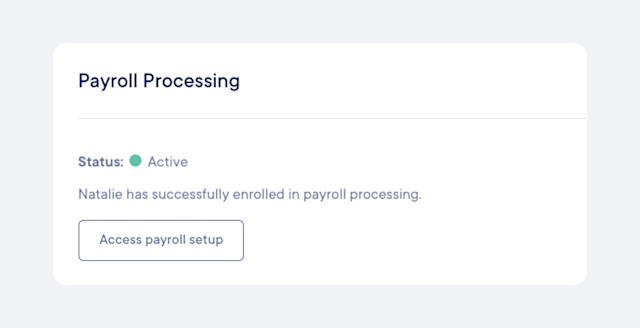
If you do not have a default pay group, you must manually add the staff member to a pay group to pay the staff member via Payroll Processing.
To view or edit your pay groups, go to Settings > Business Setup > Payroll.
If you have one payroll account, select Account settings. If you have multiple payroll accounts, select Manage account > Account settings.
Select Edit next to Pay groups.
Removing a staff member from your payroll
Before removing a staff member from your payroll, please ensure you’ve paid the staff member for their final days of work. Once you remove a staff member from your payroll, you cannot process payroll for them.
To remove a staff member from your payroll, reach out to chat support and provide the following information:
Worker's name
Reason for termination (voluntary, involuntary, etc.)
Last date of employment
To ensure the staff member is removed from their pay group, go to Settings > Business Setup > Payroll.
If you have one payroll account, select Account settings. If you have multiple payroll accounts, select Manage account > Account settings.
Select Edit next to Pay groups.
Ensure the staff member's toggle is disabled in their pay group and select Save.
Once the staff member is removed from your payroll, you can archive the staff member if needed.
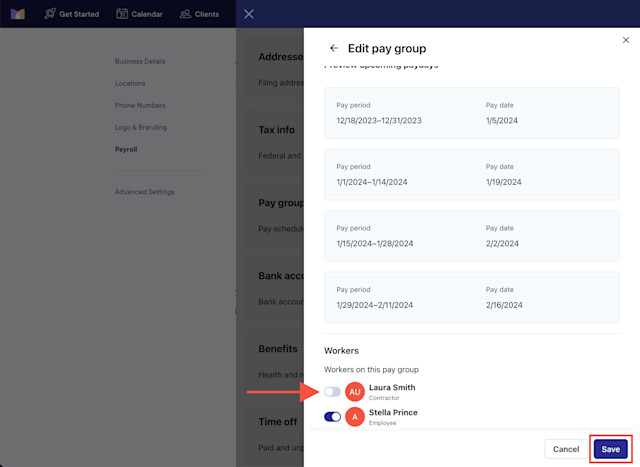

Can't find what you're looking for?
with us to talk to a real person and get your questions answered, or register for one of our live webinars.