Create Purchase Orders
Once you've assigned suppliers to your products, you can create purchase orders.
Creating a purchase order
To create a purchase order, go to the Purchase Orders screen and select New Purchase Order.
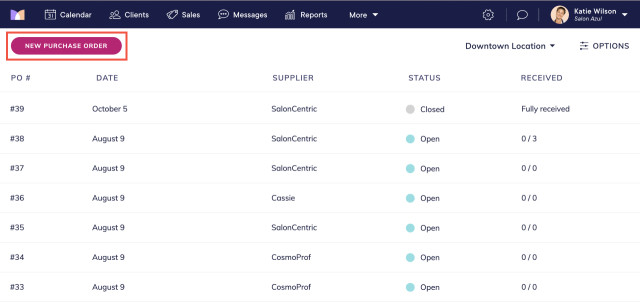
Select a supplier for the purchase order and select Create.
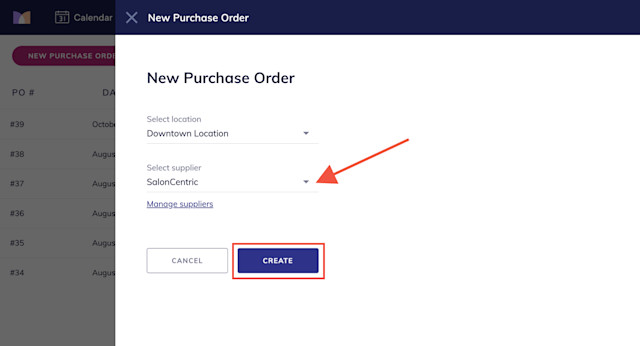
Add a single product to the purchase order by selecting Add Single Product, or add multiple products by selecting Add Multiple Products. When adding multiple products, you can filter by product category and brand.
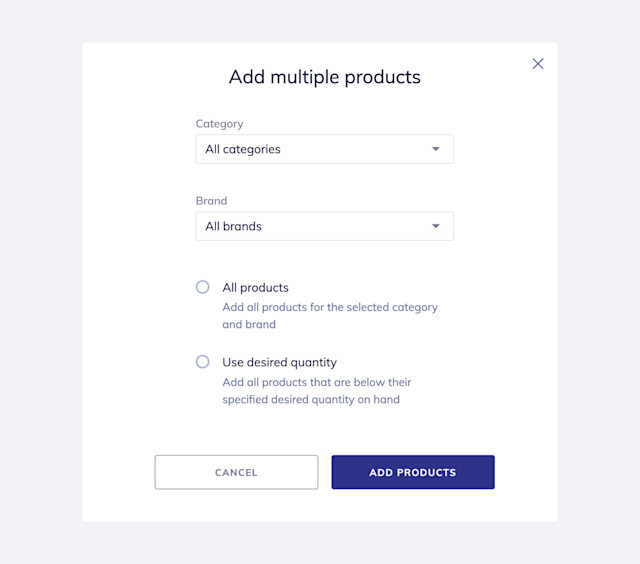
After adding products to the purchase order, you can update product quantities as needed.
Qty: Total quantity that will be reordered for this product. You can adjust this quantity as needed.
If you use desired quantity on hand, Qty is calculated as Desired minus Stock.
If you have another open purchase order with the same supplier, Qty is calculated as Desired minus On Order minus Stock.
Received: Once you receive your order, this is where you will enter the quantity received.
Stock: Current stock level.
Desired: Desired quantity on hand based on your product settings. Learn how to set the desired quantity on hand.
On Order: Quantity that is currently on another open purchase order for this supplier.
Total: Quantity multiplied by the product cost.
After confirming all products and quantities are correct, select Save.
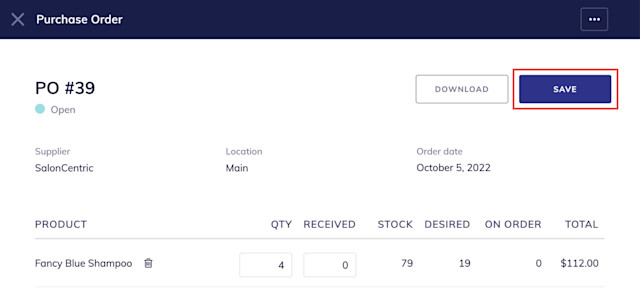
Use the Download button to download the purchase order as a PDF to send to your supplier or select Download as Excel from the "..." menu to download the purchase order as a CSV file.

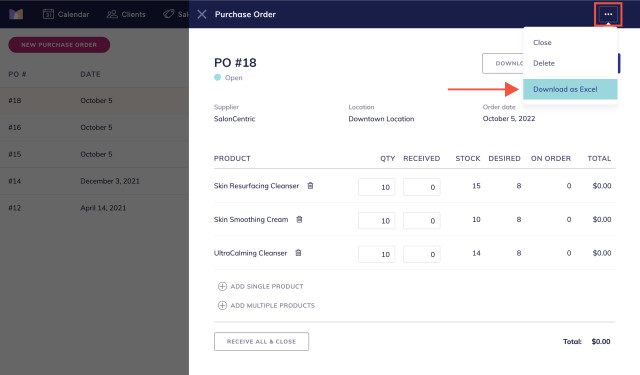

Can't find what you're looking for?
with us to talk to a real person and get your questions answered, or register for one of our live webinars.