Creating Form Templates
This article covers how to create and customize form templates.
To create and modify form templates, you must be an Admin user, or you must have the Can manage form templates permission enabled in Staff Member settings.
Creating form templates
To create a form template, go to Settings > Form Templates and select Add Form Template.
If you don’t see Form Templates in your settings, go to Settings > App Manager and enable the Integrated Forms app. Learn more about the App Manager.
You can build and customize your form template using the Details, Form Fields, and Preview tabs. You can also use the Advanced tab to add a custom confirmation message for submitted client and external forms.
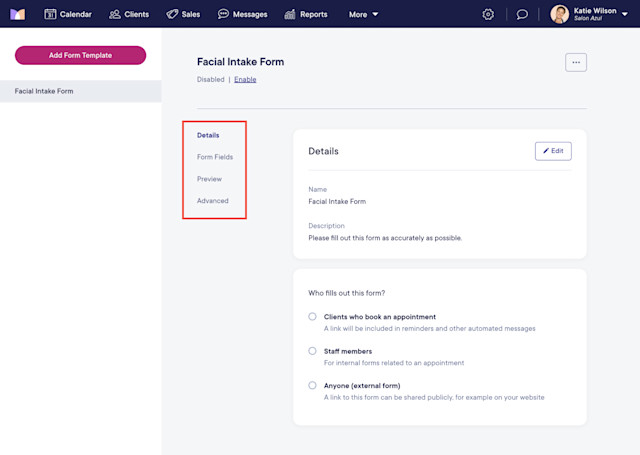
Details tab
In the Details tab, specify who should fill out the form, how often the form needs to be filled out, and which appointments should require the form.
Who fills out this form?
Clients who book an appointment: Select this option for forms that clients should fill out such as waivers or intake forms. Client forms will be included in automated messages for clients to complete. Clients can also complete their forms after booking online or completing an Express Booking™.
Staff members: Select this option for internal forms that staff members should fill out such as internal treatment notes. Staff member forms will be located in the appointment details for staff members to complete.
Anyone (external form): Select this option for external forms that can be shared publicly such as a form on your website for requesting appointments. When you select this option, a link to the form is displayed. Anyone with this link can submit the form.
How often does it need to be filled out?
Every time they book an appointment/For every appointment: For client forms, select this option if the client needs to submit the form every time they book. This is useful for collecting information such as recent changes to allergies or medications. For staff member forms, select this option if the staff member needs to submit the form for every appointment.
Only once for each client: Select this option if the form only needs to be submitted once for each client.
Which appointments is it for?
Specify if the form should be submitted for all appointments or only for appointments with specific services. For example, for a client facial intake form, select Only for appointments with specific services and add either the entire facials category or select specific facial services.
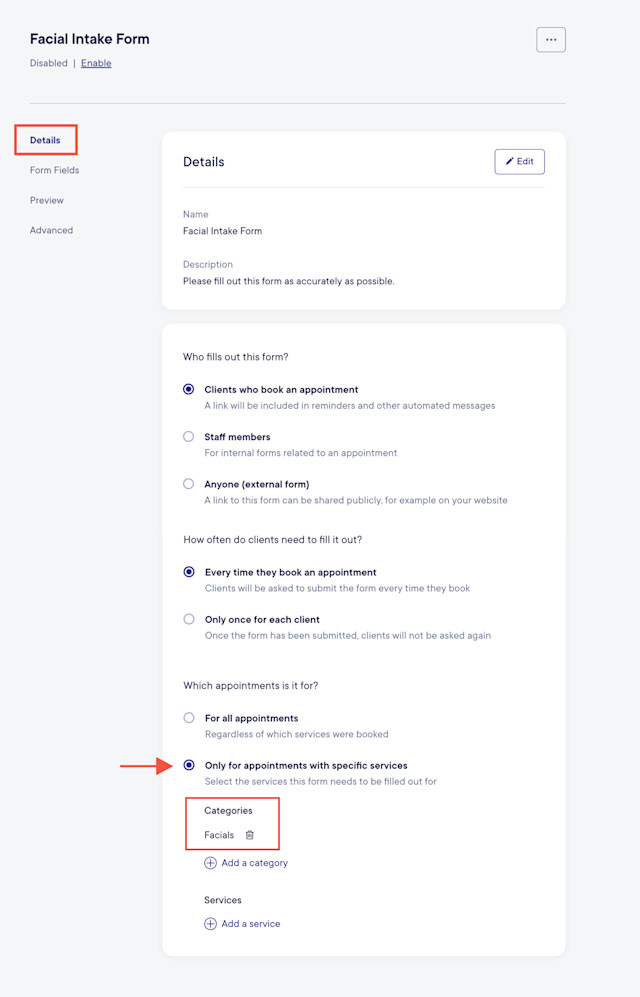
Form Fields tab
In the Form Fields tab, customize your form template using the available form fields.
If you add the First/Last Name field to the form template, the field will be pre-filled with the client's name when the form is requested. If the client's name is updated on the form, the client profile is also updated.
The First/Last Name field includes an Ask for pronouns toggle that you can enable to ask the client for their pronouns. If the client adds their pronouns to the form, their client profile is also updated.
If you add the Email, Phone Number, or Birthday field to the form template, the field will be pre-filled with the client's information if the Connect to client’s email/phone number/birthday toggle is enabled. If the toggle is enabled and the field is updated on the form, the client profile is also updated.
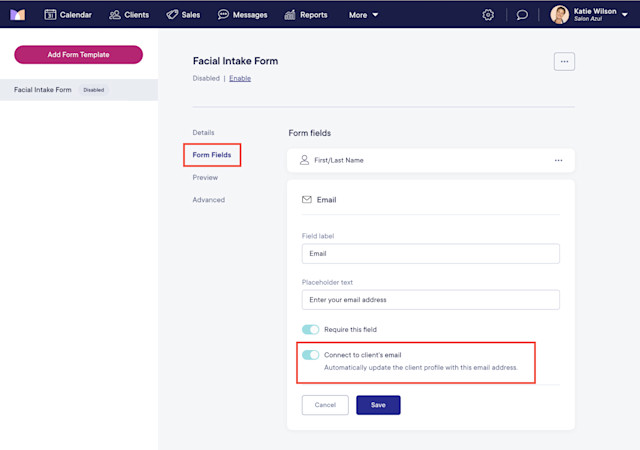
Preview tab
In the Preview tab, you can see what the form will look like when enabled.
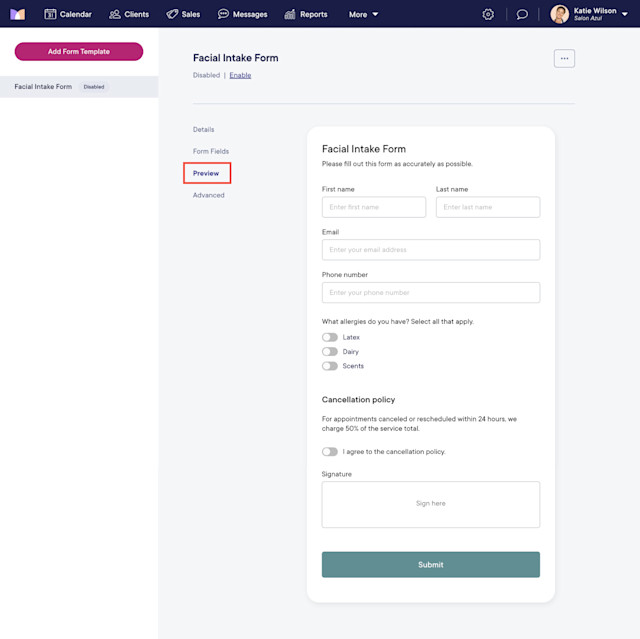
Advanced tab
In the Advanced tab, you can add a custom confirmation message for submitted client and external forms.
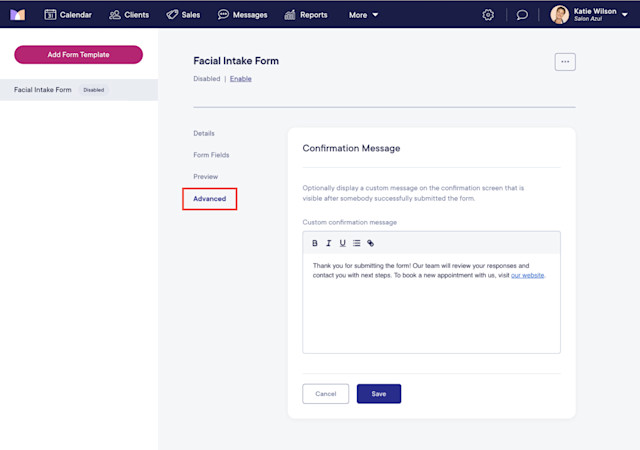
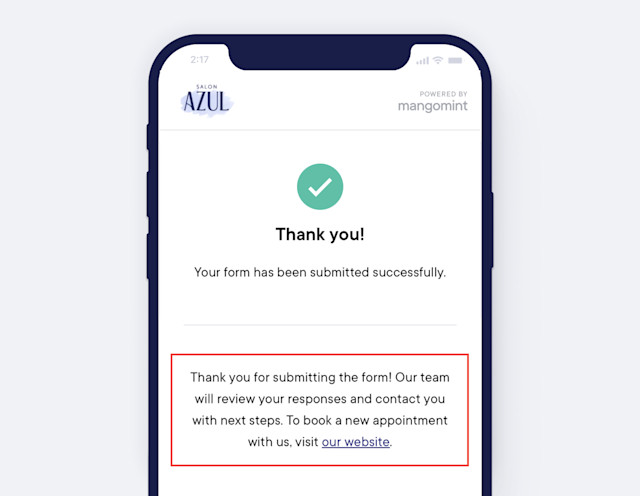
Once you've created a form template, enable the form template to send the form to clients. You can also manually add the form to an existing appointment.

Can't find what you're looking for?
with us to talk to a real person and get your questions answered, or register for one of our live webinars.